

Whether you’ve got a brand new coder kit, just downloaded Coder to try on your own Raspberry Pi, or don’t know where to begin, this project is for you. We’ll show you how to connect to your Coder and set it up to be programmed right from your computer’s web browser.
A great project for: First-timers, total n00bs, do-it-yourselfers, everyone.

Before you get started, you'll need a Raspberry Pi, SD Card, and compatible power supply. If you don't have these already, see our shopping list over here. You might also do a search for all-in-one Coder Raspberry Pi packs.
If you already have a Coder-formatted SD card, skip on ahead to step 3. Otherwise, you can download the latest version from the Coder website. It's a large, 1GB zip file, so be prepared to wait for a bit.
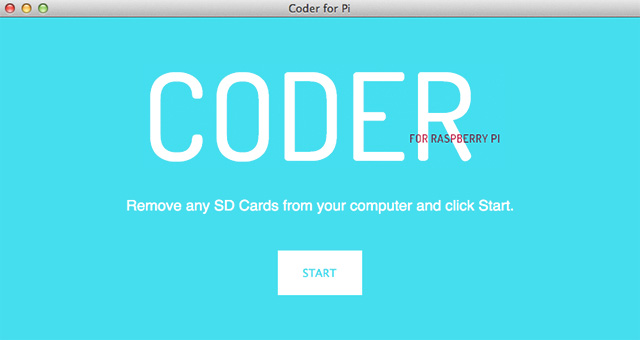
Again, if you've already got a Coder-formatted SD card, skip ahead to step 3. Now that you've downloaded the Coder SD image, we need to transfer that to the SD card you'll be using with Coder. This process will reformat your SD card and transform it into a valid Raspberry Pi boot disk.
Pay close attention here, because the instructions are slightly different depending on what type of computer you have.
If you have a Mac:
If you have a Windows PC:

Let's put all the components together and boot your new Coder device for the first time.
First, you need to decide if you are connecting over WiFi or a wired Ethernet connection. Wired Ethernet is much easier and more reliable—if you have it, use it. Wireless also works, but can take a little extra time to configure. If you have trouble with WiFi, start by configuring things for a wired connection first, and use that connection to set up your device for WiFi.
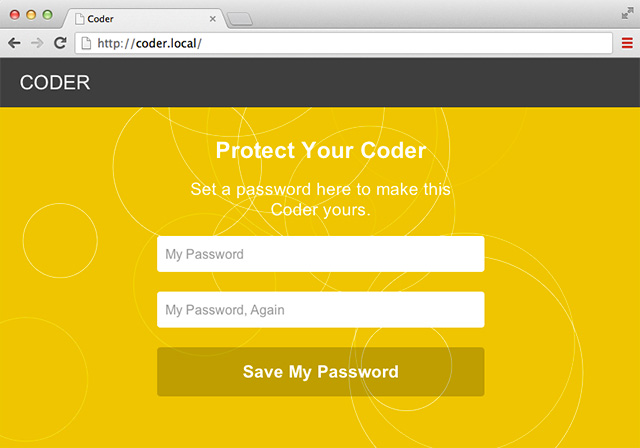
Your Coder is booting up. Give it a minute, and you should be able to connect to it from your computer's web browser. Pay close attention here, because the instructions are different if you’re connecting with WiFi or wired Ethernet. Pick the instructions that are right for you.
Note: if you're using WiFi, you may want to connect this way first to configure your device.
To connect with Wired Ethernet:
To connect with WiFi:
The first time you boot Coder using a wireless card, it will create an Ad-hoc device network called CoderConfig. You can connect to this network, just like a regular WiFi network, before your Pi has been configured and use it to set up your device. Beware, while you’re connected to CoderConfig you won’t be able to access the rest of the internet, just Coder.
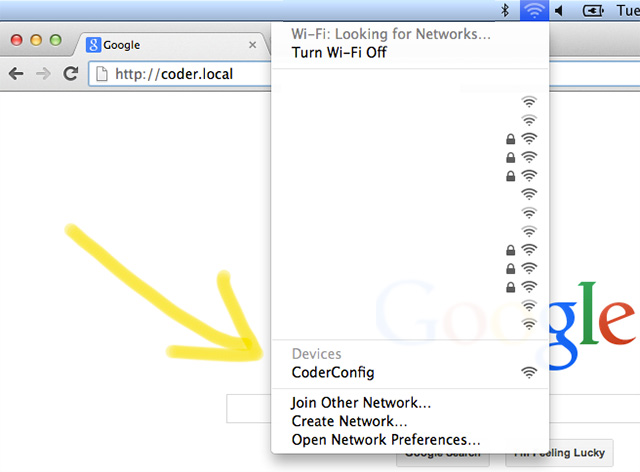
Once you've connected you'll see this screen
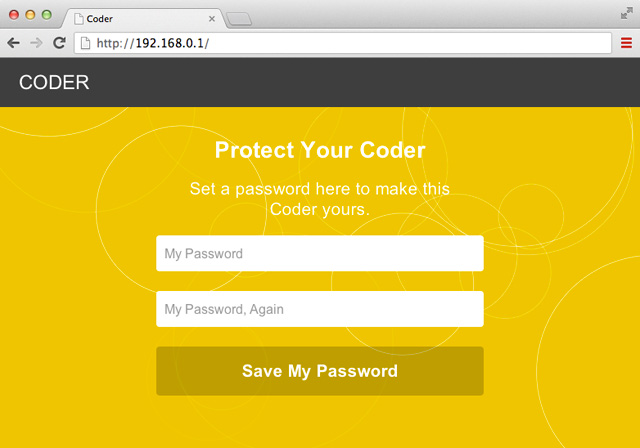
If you had trouble connecting there’s a few common things you can double check:
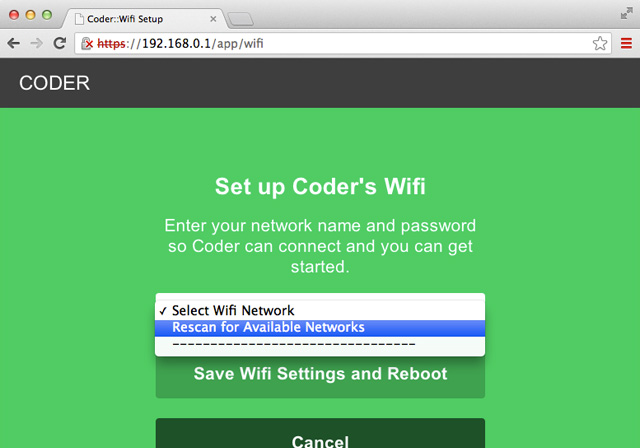
Skip this step if you're using Ethernet.
You’ve got Coder set up, but it’s not hooked up to your normal WiFi network so you can’t code & browse the web. Let’s fix that by setting Coder up to connect to your normal WiFi network. Then you'll be able to see your Coder device as well as the normal internet.
When you've completed this, your Coder device will automatically restart and connect to your normal WiFi network. In just a few more clicks you’ll be up and running with a wireless Coder device and ready to start coding.
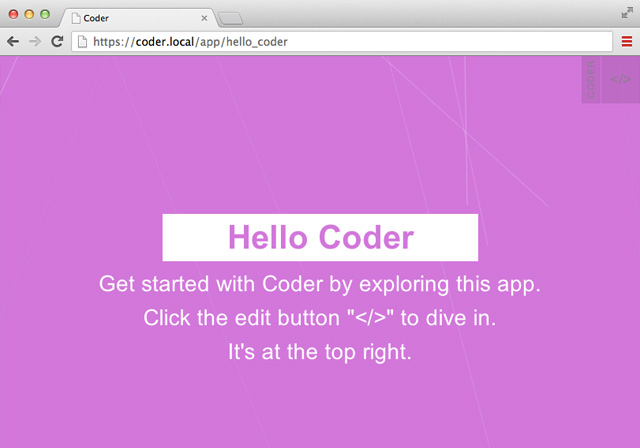
Congratulations! Your new Coder is all set up and ready for making cool web things.
Take a moment to click around and explore. The Hello Coder app is a good place to start—it will show you how a basic Coder project is constructed. If you're ready for a break, try clicking on the app called "Space Rocks!" and play a quick game of interstellar survival and survival.
If you’re eager to jump into coding, try to do one of the excersises below.
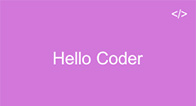
You may have peeked at the Hello Coder app, but did you find all the secret instructions inside? Try to follow the instructions and learn how you can edit HTML, CSS, and Javascript.
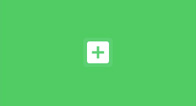
See that big green plus (+) rectangle? You know you're curious about what's inside. See if you can create your first Coder app. Can you change what it says? Can you find your way back?
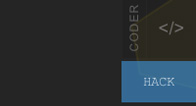
There's some secret code to play with in Space Rocks!, but it's for code hackers only. Inside, you'll be able to change your ship's speed, or even customize the colors of the game to make it your own.
Ready to make your own cool web stuff? Try these other Coder projects to start learning the ropes.

Do you have a favorite recipe that you want to share with the world? With this project we will use code to write a recipe that looks as good as it tastes.
Open Project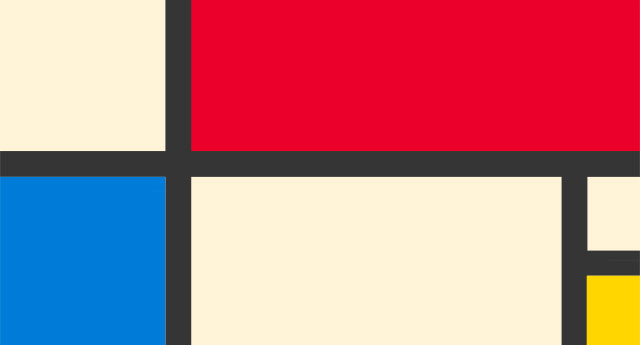
Paint makes a mess. Code is so much cleaner. Use this project to recreate a classic Modern artwork, Piet Mondrian’s Composition II in Red, Blue, and Yellow in your browser with CSS and HTML.
Open Project